
By the end of this tutorial, you’ll know how to set up participant profiles, which will help you collect E-Mail addresses and verify users. It is furthermore a necessary step to create a loyalty program thereafter. Only if your audience creates a profile, their progress can be tracked on in the loyalty program.
The participant profile page is the first thing your participants will see once they join your Stagecast room. You can customize the participant profile with your own branding and content.
First, we navigate to the top and click on our workspace. In the dropdown you will find the item „Participant Profiles“. By clicking on that item a modal will open, which is called „Manage Participant Profiles“. Click on „Create Participant Sign up“ and you will start the configuration process.
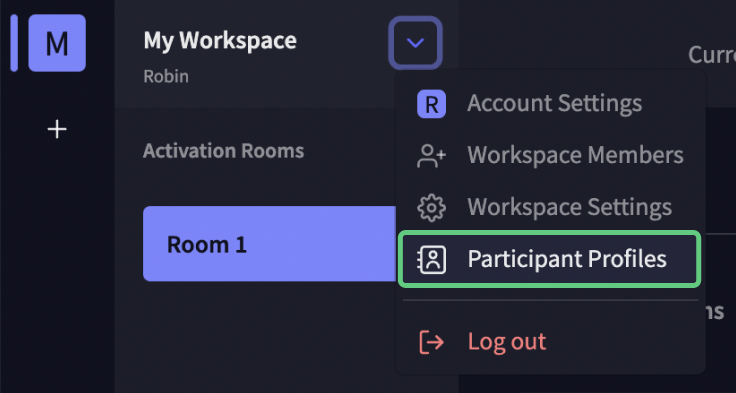
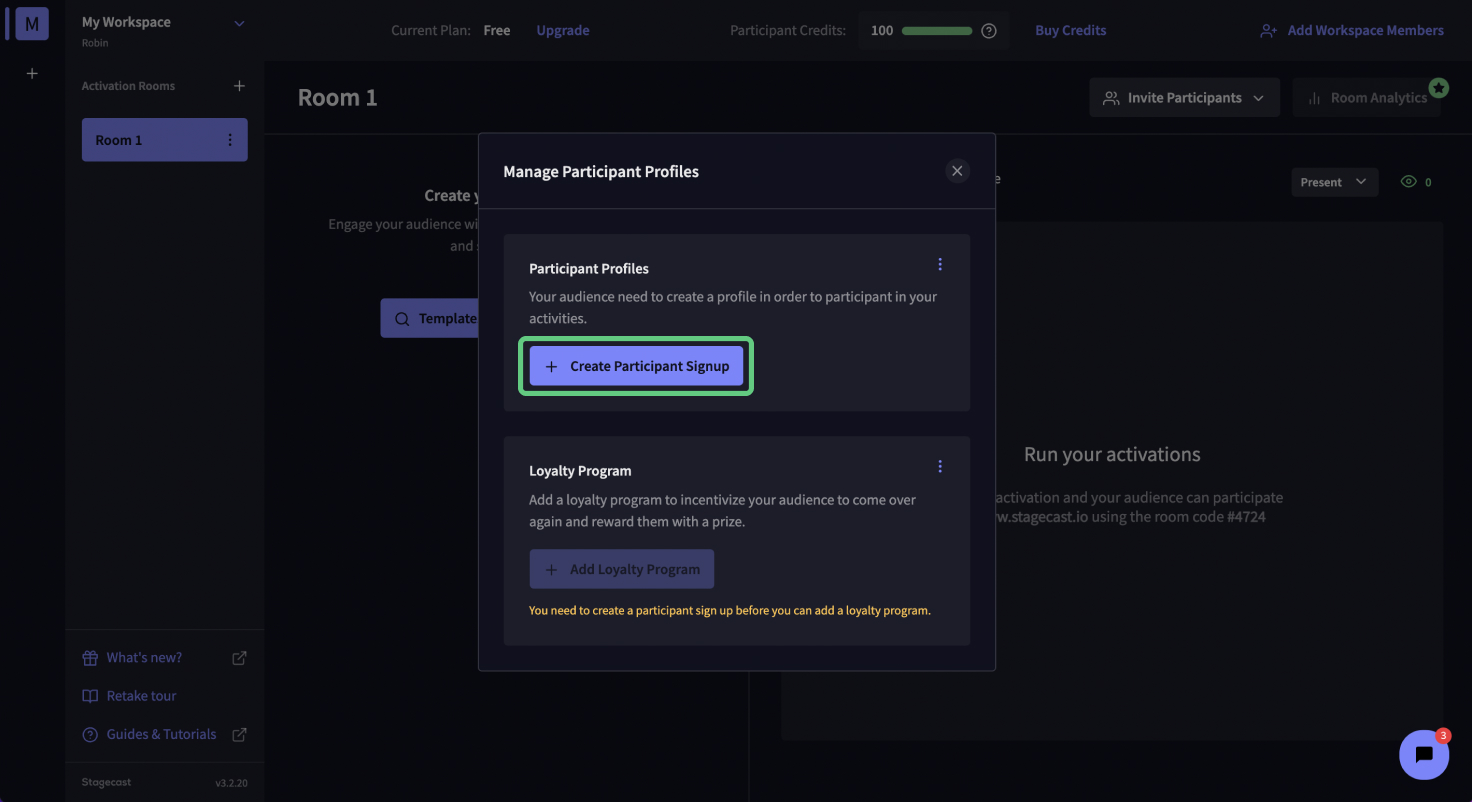
Now you can customize the registration journey for your audience. The sign-in is always presented to your participants before they can see the activation. This will force your audience to create a profile to access the activation.
You can change the Header Image of the modal, the headline and the description text. Here, you ideally explain to the participants why they have to add their E-mail address and maybe even tease about all the activities that they will be able to participate in and prizes they might be able to win, if they sign up.
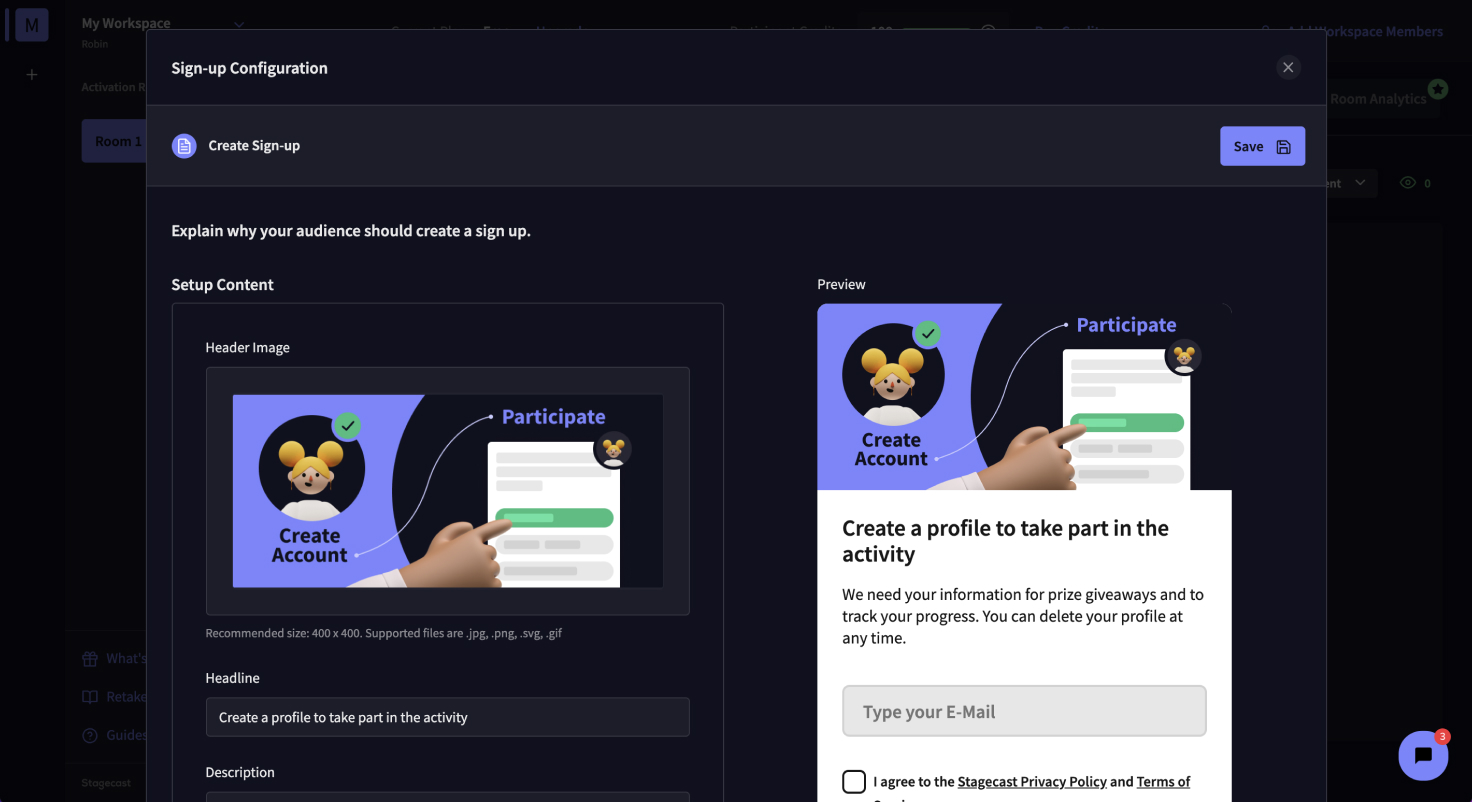
On the participant sign up settings, you can change the language of the sign up journey and also make the sign-up mandatory. Making the sign-up mandatory means that participants can only join your Stagecast room & activities if they have signed up and verified their e-mail address.
In case you want to use the participant information for your own marketing purposes, you are required to collect the consent of the participants (according to GDPR regulation). In the "your own terms and conditions" field, you can upload such terms as a PDF file. If added, participants will have to opt-in before they can continue. Make sure to write a Dollar sign ($) before and after the text that you would like to be clickable.
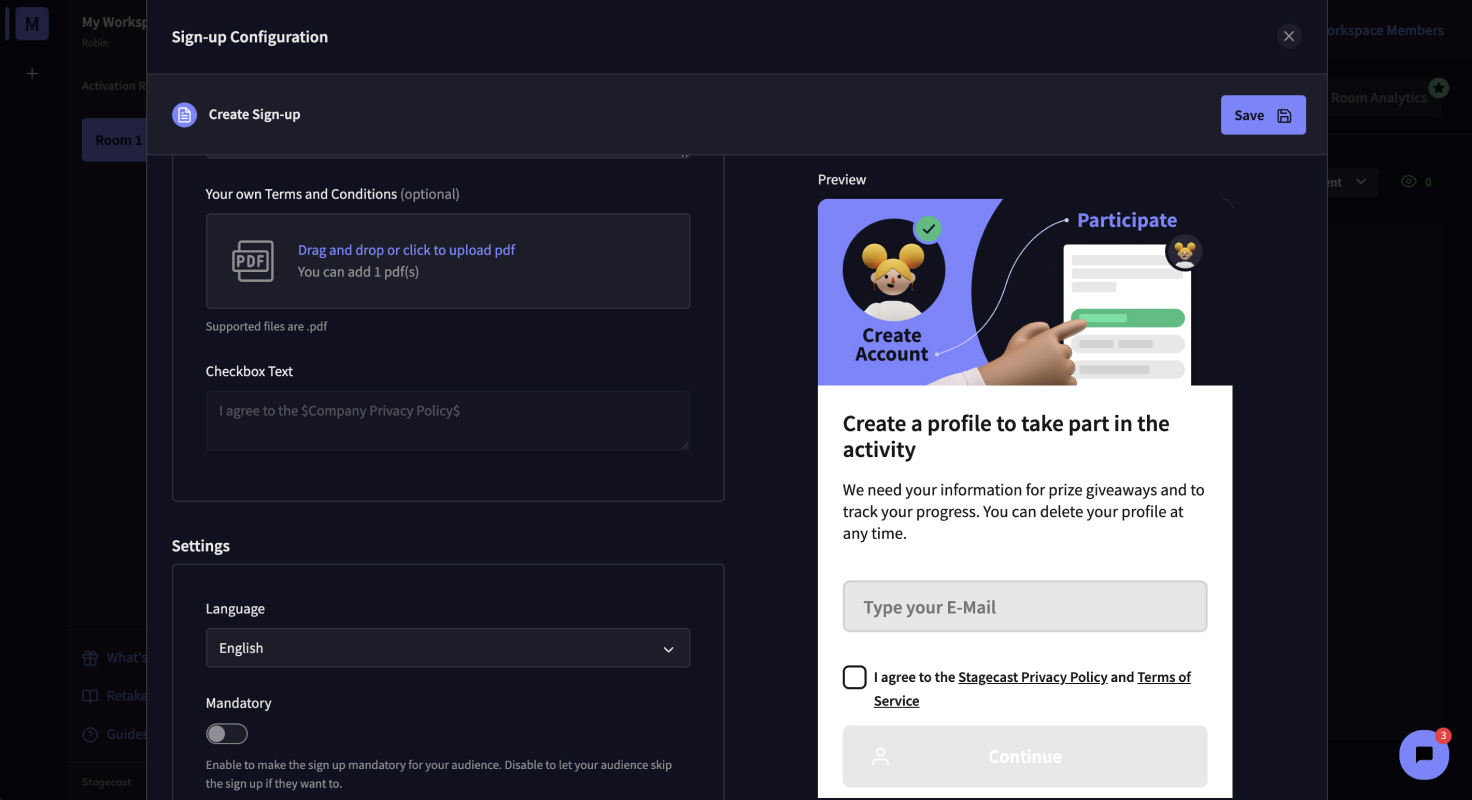
Next, you can decide for which rooms the sign up process should be activated. Just click on the dropdown „Enable Rooms“ and check the rooms in which you would like to have the sign up process activated.
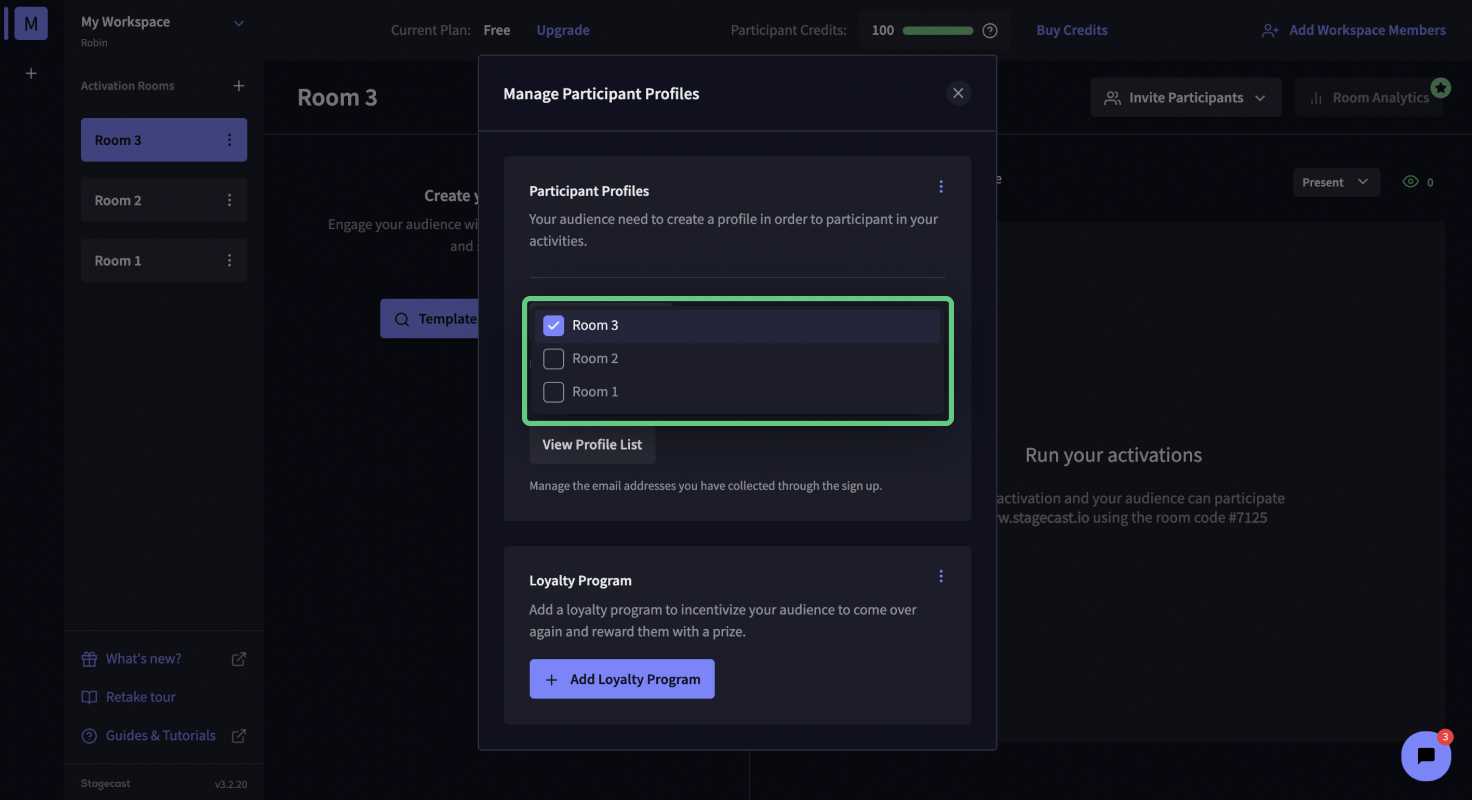
You will see a small "participant profile symbol" next to the room name. It helps you to quickly understand which rooms the participant profiles are activated for.
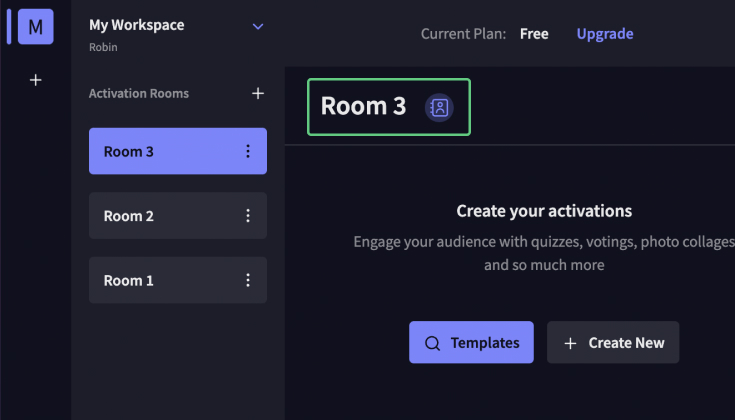
If you enable the participant sign up, the first thing your participants will see when they enter your Stagecast room is the sign up page. After entering their E-mail address, they will receive a 6-digit verification code that they will have to enter before they can participate.
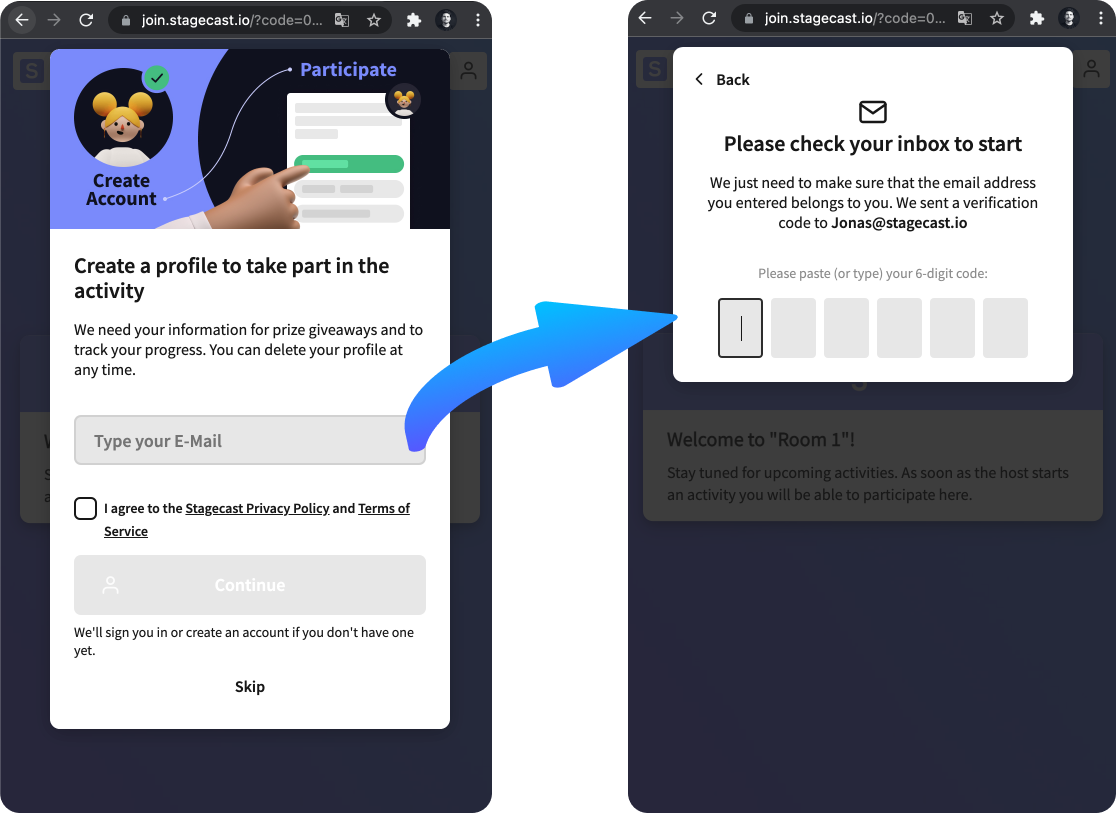
Once the participants have signed in and verified their e-mail address, they can participate in all activities that you start in the Stagecast room.
If you enabled participant profiles but did not make the sign up mandatory, participants can "skip" the sign in.
To view and download participant e-mail addresses, open the participant profile module and click "view profile list". Here you can view and download all verified email addresses of your participants.
Please note: If you want to use these e-mail addresses for marketing or other purposes, you are requires by GDPR regulation to have permission of your participants. Under the section "configuration of the participant profile signup" it is detailed how you can add your own terms & conditions and collect participant approval via opt-in.
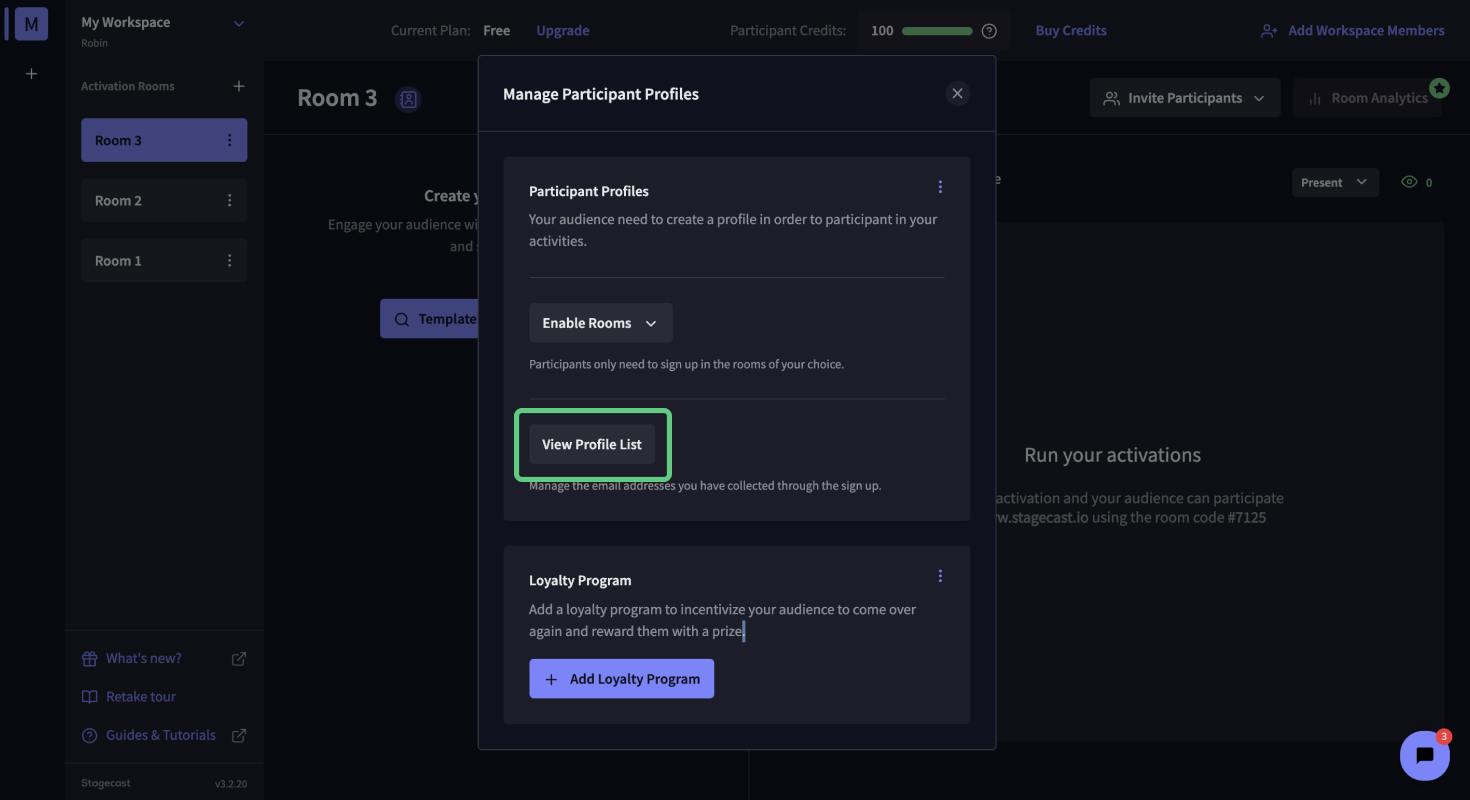
On the profile list window, you can both download and delete participant profiles.
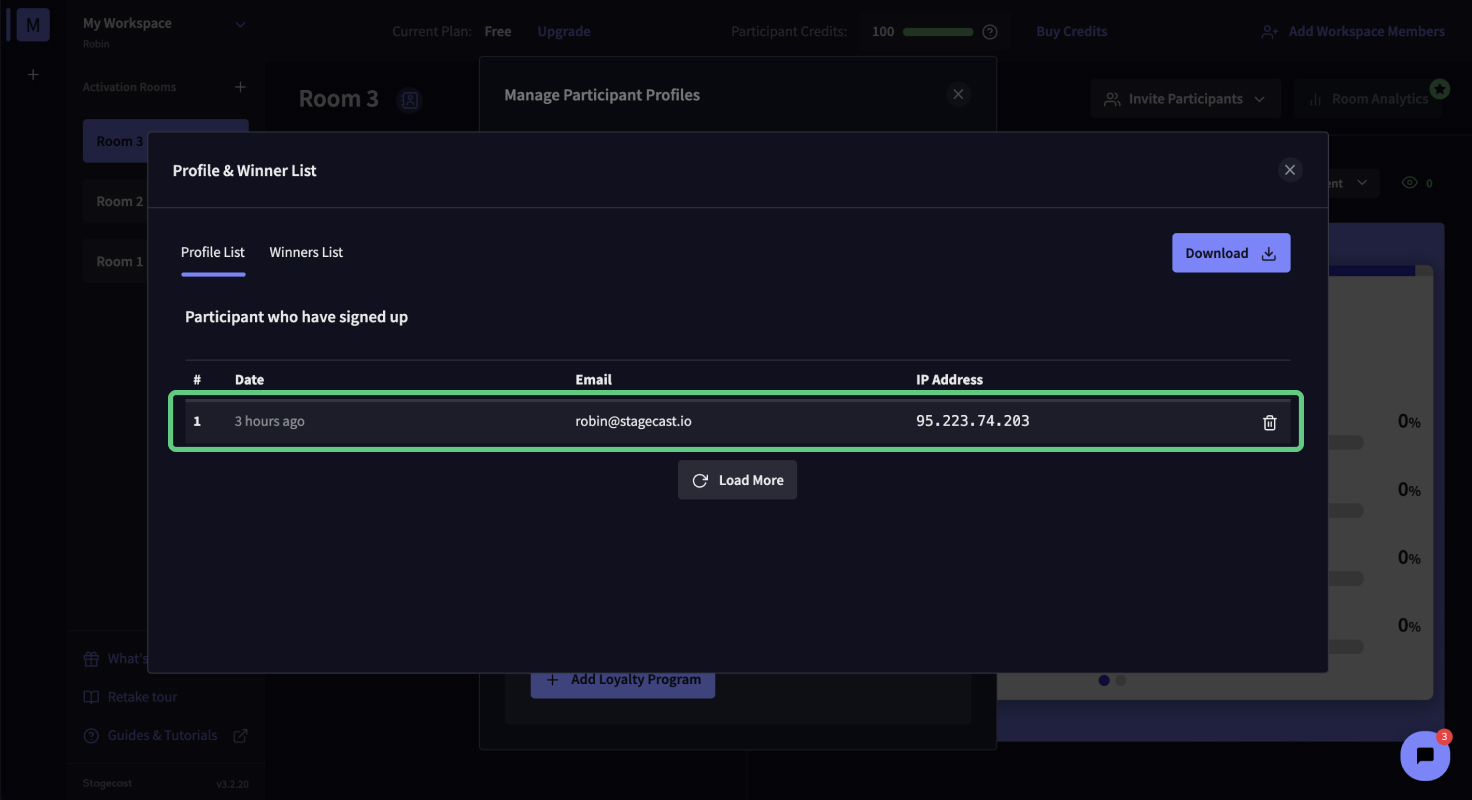
During business hours (CET), you can typically reach us immediately via the chat window on the bottom right of your screen. Alternatively, you can also send us an e-mail to support@stagecast.io
Take a look at our Terms of service and review our Privacy Policy. We handle your data with care and are committed to GDPR compliance and data & application security.